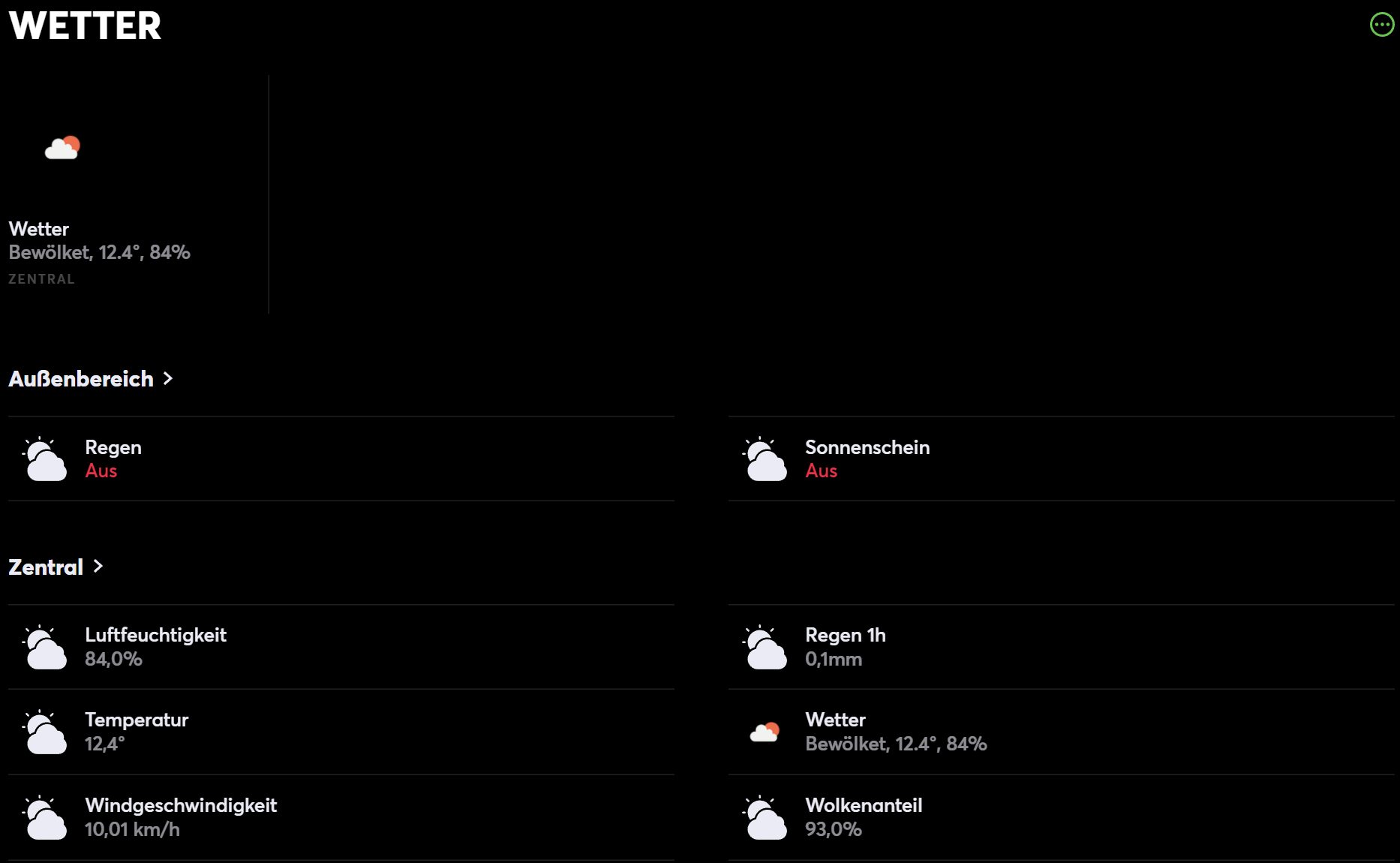Hallo, in der Beitragsserie möchte ich euch zeigen wie ihr den kostenlosen OpenWeather Dienst in Loxone über die API einbindet und für verschiedene Programmierungen verwenden könnt.
Vielen nutzen hierfür einen Loxberry der die Daten dann weiter an den Miniserver sendet, aber es geht auch ohne Loxberry und bietet keine Vorteile.
Wichtig ist das man pro Minute max. 60 Abrufe sowie 1.000.000 Abrufe pro Monat in der kostenfreien Version abrufen kann.
Die Vollstände API Dokumentation findet der kostenlose Variante findet ihr hier.
Teil 1: OpenWeather in Loxone einbinden
Teil 2: Programmierung für den Intelligenten Raumregelungsbaustein
Teil 3: Programmierung für die Automatikbeschattung
Teil 4: Programmierung für eine Lüftungsempfehlung
Teil 1: OpenWeather in Loxone einbinden
Schritt 1: Registrierung bei OpenWeather
Als erstes müsst ihr euch einen Account bei OpenWeather erstellen, es gibt kostenpflichte Abos aber uns reicht die kostenfreie Version davon aus.
Die kostenfreie API ist auch automatisch aktiviert, um das Wetter abrufen zu können benötigt ihr eure Geo Koordinaten sowie den API KEY.
Unter eurem Profil > API Key könnt ihr dann euren API Key auslesen.
Zusätzlich benötigt ihr noch eure GEO Koordinaten, diese könnt ihr am besten über Google Maps auslesen.
Der Befehl zum Abfragen sieht dann wie folgt aus:
https://api.openweathermap.org/data/2.5/weather?lat={lat}&lon={lon}&appid={API key}
Wobei {lat}, {lon} und {API key} natürlich durch eure Daten ersetzt werden muss.
Schritt 2: Virtuellen HTTP Eingang in Loxone erstellen
Um das Wetter abzufragen legen wir einen neuen Virtuellen HTTP Eingang in Loxone an:
Befehl: https://api.openweathermap.org/data/2.5/weather?lat={lat}&lon={lon}&appid={API key}&units=metric
Abfragezyklus: 3600s
Der Befehl „&units=metric“ sorgt dafür das unsere Werte im Metrischen System ankommen wir diese nicht noch extra umrechnen müssen
Mit dem Abfragezyklus stellen wir sicher das wir max. 1mal pro Stunde eine Abfrage erstellen.
Um die Abfrage zu testen können wir den Befehl auch einfach in den Browser eingeben
Solltet ihr hier ein Error 401 zurück erhalten könnte es sein das es noch etwas dauert bis eurer API Key funktioniert, das kann von der Registrierung an ca. 1 Stunde benötigen.
Schritt 3: Befehle einfügen und Einheiten beachten
Bezeichnung: Wetter ID
Befehlserkennung: „weather“:[{„id“:\v
Einheit: <v.1>
Bezeichnung: Temperatur
Befehlserkennung: temp“:\v
Einheit: <v.1>°
Bezeichnung: Luftfeuchtigkeit
Befehlserkennung: humidity“:\v
Einheit: <v.1> %
Bezeichnung: Windgeschwindigkeit
Befehlserkennung: wind“:{„speed“:\v
Eingangswert 1: 0
Zielwert 1: 0
Eingangswert 2: 10
Zielwert 2: 36
Einheit: <v.1> km/h
Bezeichnung: Wolkenanteil in %
Befehlserkennung: clouds“:{„all“:\v
Einheit: <v.1> %
Bezeichnung: Regen 1h
Befehlserkennung: „rain“:{„1h“:\v
Einheit: <v.1> mm
Wichtig, da der Wert nicht immer versendet wird muss die Validierung deaktiviert werden.
Ihr könnt aber auch gerne meine Vorlage verwenden, dort müsst ihr dann nur noch eure Daten eintragen.
Schritt 4: Status Block anlegen zum Auswerten und anzeigen
Als nächstes legt ihr einen Status Block an um die WetterID abzufragen, zusätzlich geben wir dann die die Temperatur und Luftfeuchtigkeit als variable mit auf I2 und I3 um diese dann in der App anzeigen lassen zu können.
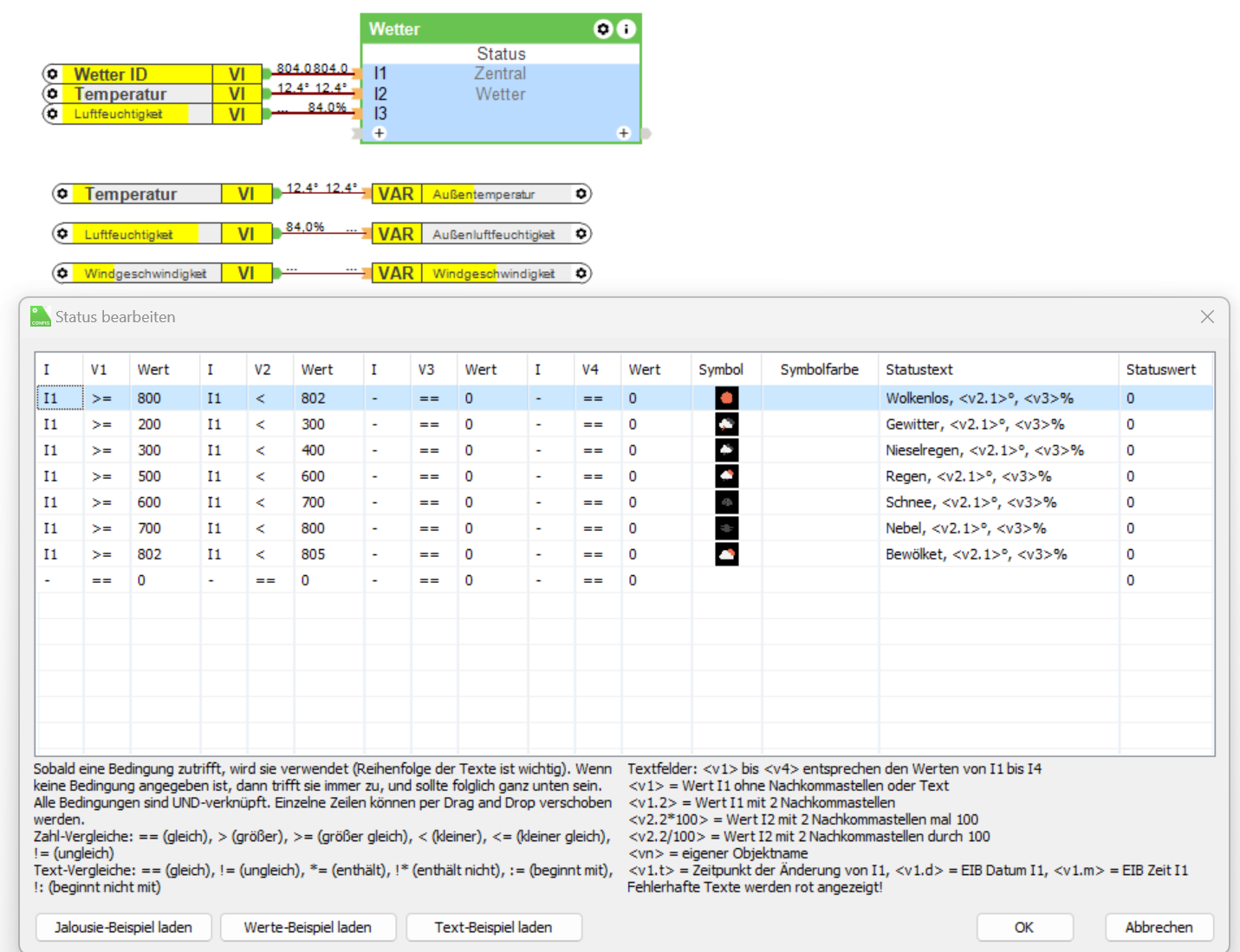
Temperatur, Luftfeuchtigkeit und die Windgeschwindigkeit können wir noch direkt an den Systemvariablen anschließen damit diese darüber abgefragt werden können.
Die Symbole für den WetterID´s könnt ihr direkt auf OpenWeather herunterladen und dann in die Config einfügen
Damit habt ihr dann ein schönes Wetter Interface wie ungefähr so aussehen kann.